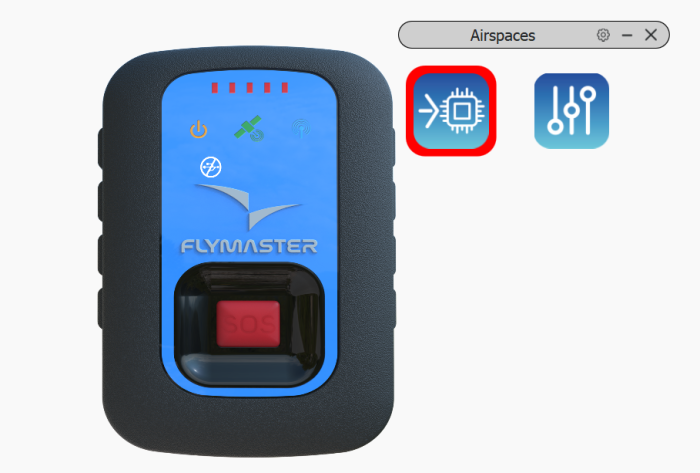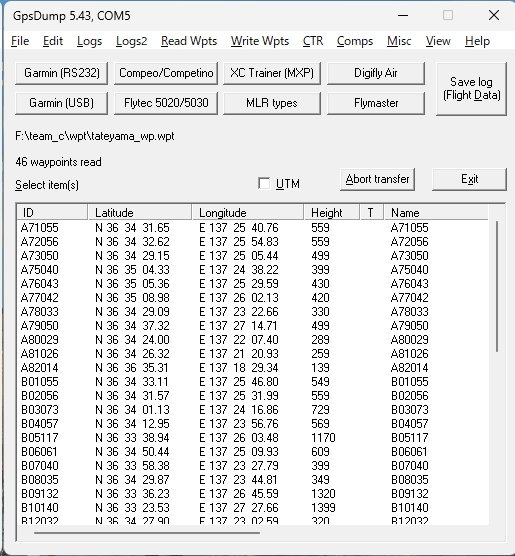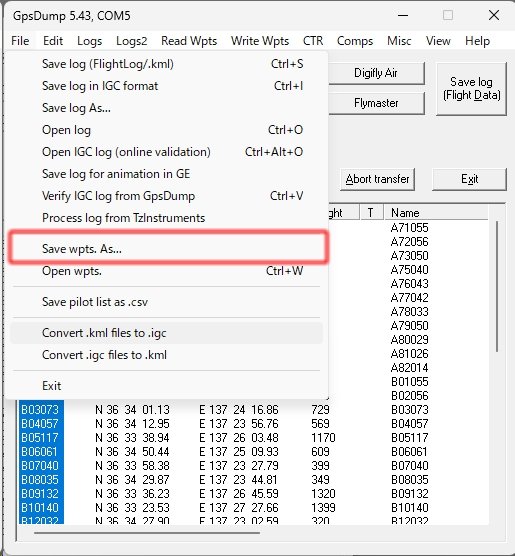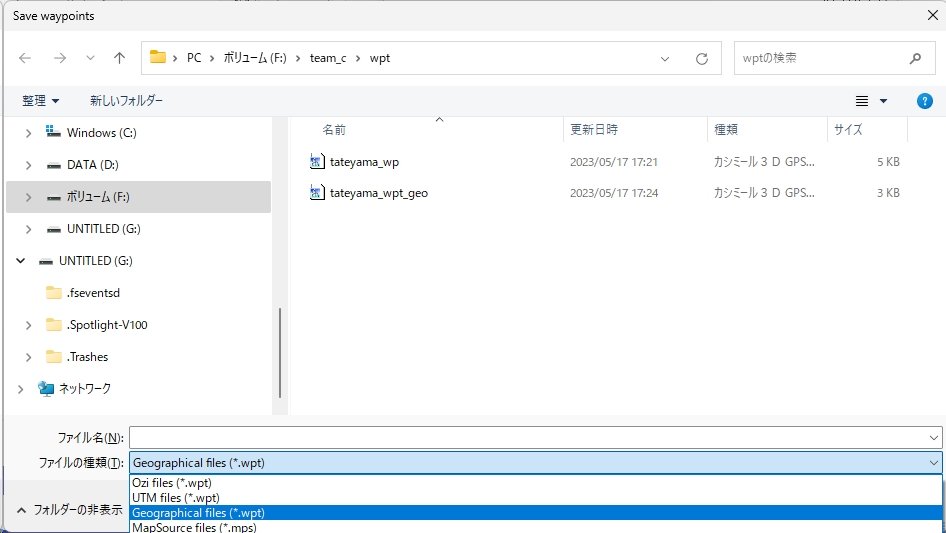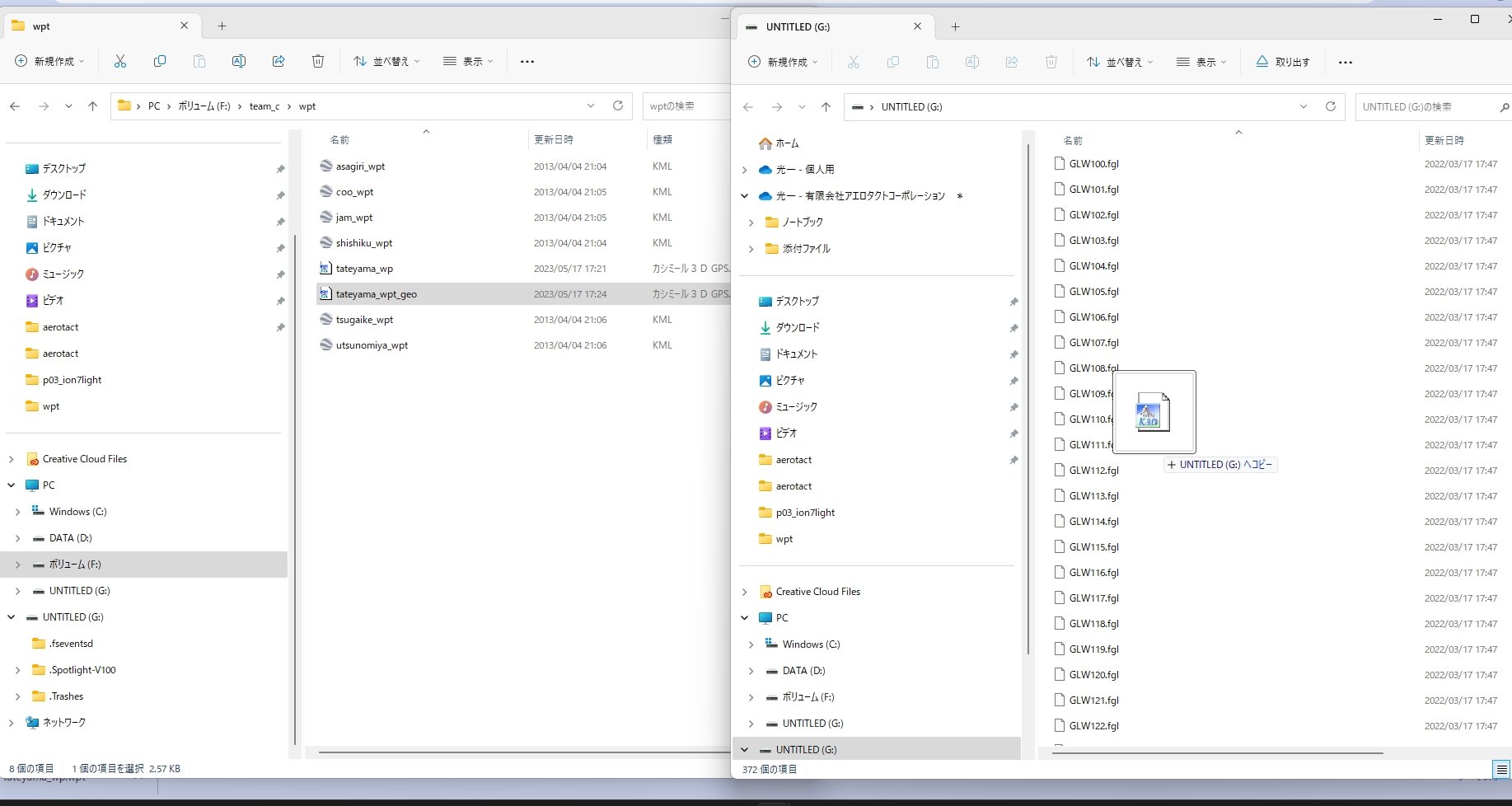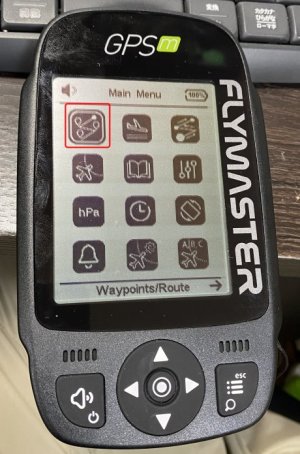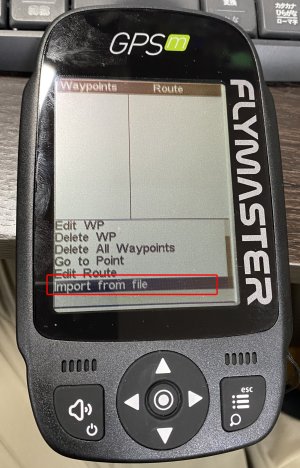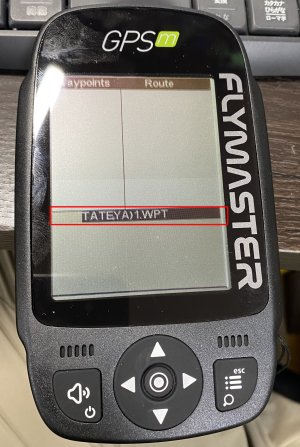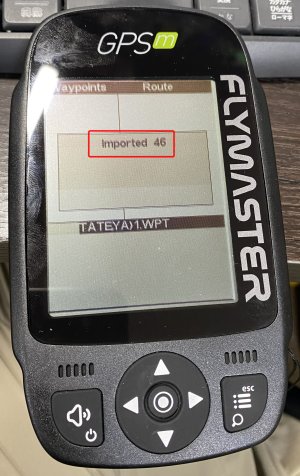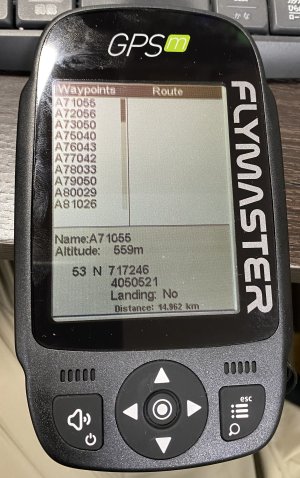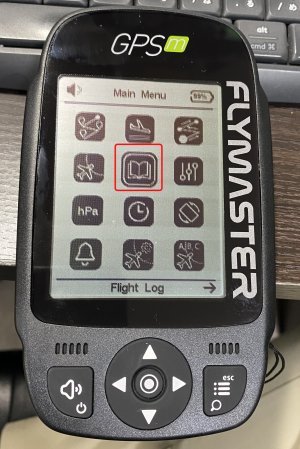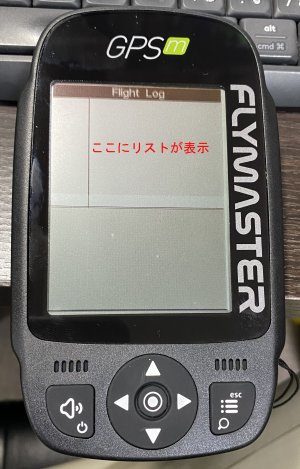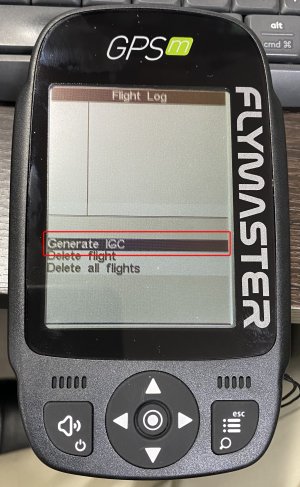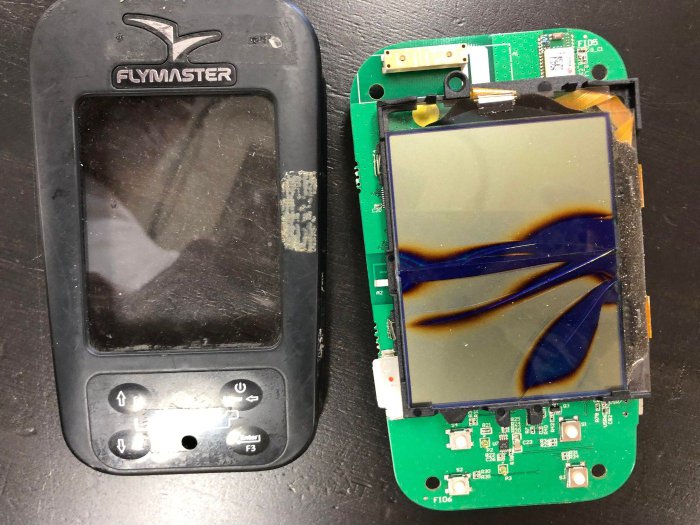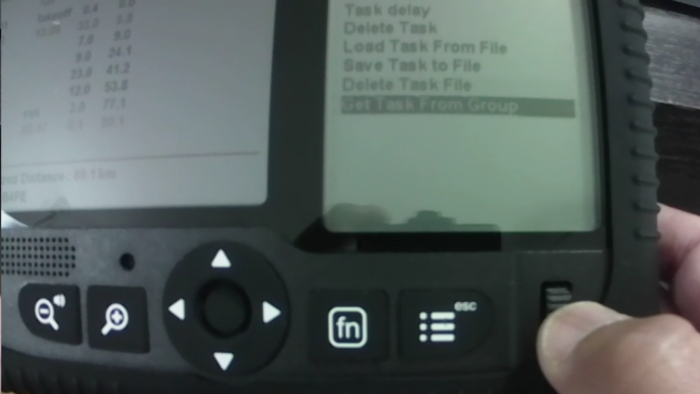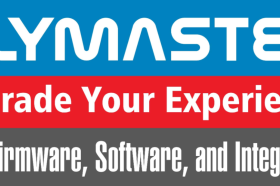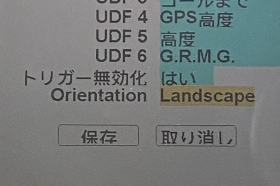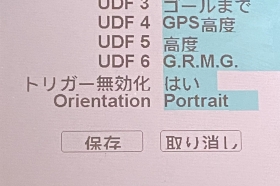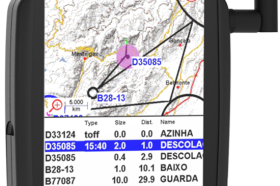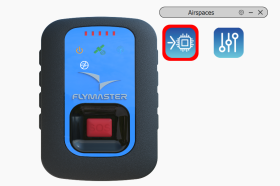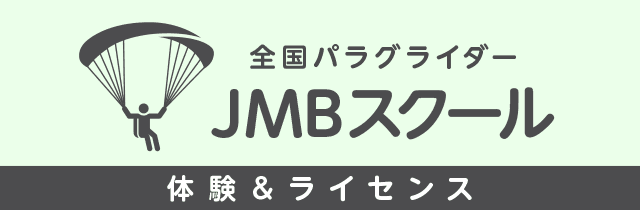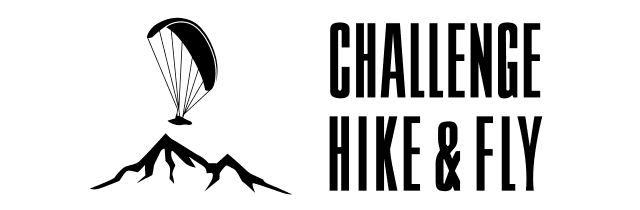FLYMASTERのGPS MにWaypointを登録する方法について解説いたします。
※取説ではわかりにくい点もございましたので、改めてこちらで手順も併せてご説明いたします
GPS MにWaypointを登録する
GPS Mは、SDカードに保存されたWaypointファイルからWaypointを生成します。従って、GPS MにWaypointを登録するには、予めGPS Mに挿入されているSDカードのルートディレクトリにWaypointファイルをコピーする必要があります。
ただし、このWaypointファイルはジオフォーマットである必要があります。一般的に出回っているCompeGPS形式やGPX形式などでは読込できませんのでご注意ください。
ジオフォーマットのWaypointファイルがない場合は、事前に用意する必要があります。
ジオフォーマットに変換する
GPSDumpで、現在お持ちのWaypopintファイルを開きます。
全てのWaypointoを選択し、ファイルメニューの Save wpts. As... を選択します。
ファイルの種類をプルダウンし、Geographical files (*.wpt) を選び、ファイル名を付けて保存します。
GPS Mにファイルを登録する
ジオフォーマットに変換したWaypopintファイルをGPS Mに登録します。
USB CケーブルでGPS MとPCを接続し、USBストレージとして認識したドライブのルートディレクトリ上に、ジオフォーマットのWaypopintファイルをコピーしてください。
GPS M側でWaypointをImportする
GPS Mの右下のボタンを押してメニューを表示させます。
表示されたメニューの一番上の左側にあるアイコンを選択してエンターキー(下中央にある上下左右矢印キーのさらに中央の丸いボタン)を押します。
メニューが表示されるので、矢印キーを押して Import from file を選び、エンターキーを押します。
先ほど登録したジオフォーマットのWaypopintファイル名が表示されますので、それを選択してエンターキーを押します。
Imported **(**は数字)と表示されたら、読込が完了しているので、エンターキーを押します。
以上で、GPS MにWaypointを登録することができました。
これ以後のルート設定等は、これまでのFLYMASTER SDシリーズと手順は同じです。
IGCファイルの生成
ついでと言っては何ですが、フライトログの生成についても解説します。
GPS Mは、SDシリーズなどと違ってGPSDumpなどでログを取得できません。代わりに、フライトログリストの中からファイルとして欲しいフライトをIGCファイルとして生成してSDカードに保存、それをPCなどにコピーする手順となります。
IGCファイルを生成する
メニューを表示させ、Flight Logのアイコンを選択してエンターキーを押します。
表示されるフライトリストから、取得したいフライトを選択してエンターキーを押します。
(画面ではフライトがありませんが、ログがあれば表示されます)
この状態でエンターキーを押すとメニューが下部に表示されます。メニューの Generate IGC を選択してエンターキーを押すと、IGCファイルが生成されます。
お疲れ様でした。